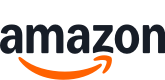TOP 10 Meilleurs Moniteurs Samsung en France - avril 2025
Samsung

Bon marché
- Écran PC plat de 27 pouces doté de la Dalle VA avec une résolution QHD 2560x1440 pour vos jeux préférés
- Avec un taux de rafraîchissement de 165 Hz et un temps de réponse de 1 ms pour une réaction proche de l'instantanée
- Technologie AMD FreeSync Premium pour la fluidité des jeux aux scènes rapides et complexes
- Un design ergonomique grâce au pied réglable en hauteur et un écran inclinable, orientable et pivotable jusqu'à 90° en mode portrait
- Contenu: 1x Samsung Moniteur Gaming Odyssey G55C 32" Résolution QHD 2560x1440, Noir, LS27CG552EUXEN

Prix attractif
- Écran PC de 24 pouces avec une résolution Full HD 1920 x 1080 au format 16:9
- Moniteur performant pour vos projets créatifs, pour regardez vos vidéos et pour jouer à vos jeux préférés
- Écran PC doté du mode protection avec réduction de lumière bleue et fonction anti-scintillements
- Moniteur élégant au design épuré et aux bords ultra-fins
- Contenu: 1x Samsung Écran PC gaming de 24 pouces avec une résolution Full HD 1920 x 1080, S24C312EAU

Normale
- Écran PC incurvé de 24 pouces et résolution FHD pour une immersion complète et une expérience de visionnage optimisée
- Moniteur performant pour vos projets créatifs, pour regardez vos vidéos et pour jouer à vos jeux préférés
- Écran PC doté du mode protection avec réduction de lumière bleue et fonction anti-scintillements
- Moniteur élégant au design épuré et aux bords ultra-fins
- Contenu: 1x Samsung Écran PC gaming incurvé de 24 pouces avec une résolution Full HD 1920 x 1080, S36C

Bon marché
- Écran PC de 27 pouces avec une résolution Full HD 1920 x 1080 au format 16:9
- Moniteur performant pour vos projets créatifs, pour regardez vos vidéos et pour jouer à vos jeux préférés
- Écran PC doté du mode protection avec réduction de lumière bleue et fonction anti-scintillements
- Moniteur élégant au design épuré et aux bords ultra-fins
- Contenu: 1x Samsung Écran PC de 27 pouces avec une résolution Full HD 1920 x 1080, LS27C330GAUXEN

Normale
- Un angle de vue de 178° pour une expérience visuelle optimale
- Connectique complète
- Entièrement ajustable selon votre utilisation
- Design épuré et bords ultra-fins
- Consommation énergétique réduite
Dongguan Delong Electronic Technology Co., Ltd

Bon marché
- 【DC 14v Alimentation Samsung Affichage】Entrée: AC 100 - 240 V, 50 - 60 Hz, sortie: 14 V 4 A (max.); Compatible avec 3,5 A 3,3 A 3 A 2,14 A 1,79 A 1,78 A; Taille de la fiche: 6,5 mm à 4,4 mm; Contenu de la livraison: 1 x 14v Samsung Chargeur de Remplacement, 1 x cordon Alimentation
- 【COMPATIBILITE】Alimentation Ecran Samsung SYNCM150MP SYNCM152B SYNCM152T SYNCM170T SYNCM172B SYNCM172S SYNCM172T SYNCM180T SYNCM191T SYNCM192t SYNCM570STFT SYNCM570VTFT SYNCM760VTFT SYNCM770TFT SM150MP SM152B SM152T SM170T SM172B SM172b SM172T SM180T SM191T SM192T SM570STFT SM570VTFT SM760VTFT SM770TFT LTN1565 SYNCM1501MP SYNCM171P SMLTN1565 SM1501MP SM171P SyncMaster 170T 172B 172S S172T 171P 17 180T 18 191T 192T
- 【COMPATIBILITE】Cable de Charge 14v avec Samsung Syncmaster 173P 172 LS24A450 LS24A450BWT/EN Samsung AD-3014STN BX2350 BX2331 S19B300 S19B300NW S19B330 S19B360 S19B360BW S22A100N S22A330BW S22A350B S22B100N S22B150N S22B360HW S24A350H S24B240 S27A350H S23B300B S20B300N S22B300B S19B300N B550V S23B550V S27B550V LTM1555 LTN1565
- 【COMPATIBILITE】Alimentation 14v Samsung P2770FH P2770H CF591 C27f591 S22E310H S27E310H UN19F4000 UN19F4000AF UN19F4000AFXZA, TV / Monitor S27D390 S22D300BY SB29 Samsung SyncMaster S24A300B S22A300B S19B150N S22B150N S22B150B S20A350B S22A100N; Dell 1500FP 1503FP 1702FP 1900FP LCD monitor; dc 14v samsung S22C S23C S24C S27C Series; Samsung BX2431 P2270 P2570 P2770H S20A300B S23C570H Moniteur
- 【Garantie et service】Garantie de remboursement de 30 jours, garantie sans souci de 12 mois, si vous avez des problèmes avec votre transformateur de puissance, n'hésitez pas à nous contacter, nous résoudrons vos problèmes dans les 24 heures
Samsung

Prix attractif
- Sans fioritures et efficace : moniteur PC avec résolution Full HD et panneau VA incurvé avec une courbure de 1800R pour une expérience visuelle plus immersive et un champ de vision plus large
- Images fluides et fluides : taux de rafraîchissement de 100 Hz et temps de réponse de seulement 4 ms pour une reproduction d'image fluide sans à-coups ni distorsion
- Mode Eco Saving Plus : économie d'énergie tout en conservant une qualité d'image élevée
- Travail détendu : mode Eye Saver pour moins d'émissions de lumière bleue et technologie Flicker Free pour moins de scintillement de l'écran - Protège les yeux même en cas d'utilisation prolongée
- Contenu de l'emballage : 1 moniteur incurvé Samsung LS24D364GAUXEN S36GD, moniteur 24 ", câble d'alimentation de 1,5 m, 1 câble HDMI, noir

Prix attractif
- Écran PC de 27 pouces avec une résolution Full HD 1920 x 1080 au format 16:12
- Moniteur performant pour vos projets créatifs, pour regardez vos vidéos et pour jouer à vos jeux préférés
- Écran PC doté du mode protection avec réduction de lumière bleue et fonction anti-scintillements
- Moniteur élégant au design épuré et aux bords ultra-fins
- Contenu: 1x Samsung Écran PC incurvé de 27 pouces avec une résolution Full HD 1920 x 1080, C27R502FHP
Samsung

Prix attractif
- Écran PC plat de 24 pouces doté de la Dalle VA avec une résolution FHD 1920 x 1080 pour vos jeux préférés
- Avec un taux de rafraîchissement de 180 Hz et un temps de réponse de 1 ms pour une réaction proche de l'instantanée pour un jeu d'une fluidité exceptionnnelle
- Technologie AMD FreeSync Premium pour la fluidité des actions rapides et complexes des jeux
- Un design ergonomique grâce au pied réglable en hauteur et un écran inclinable, orientable et pivotable jusqu'à 90° en mode portrait
- Contenu: 1x Samsung Moniteur Gaming Odyssey G3 24" Résolution FHD 1920 x 1080, Noir, LS24G302EUXEN
SAMSUNG

Normale
- Sans fioritures et efficace : moniteur PC avec résolution Full HD et panneau VA incurvé avec une courbure de 1800R pour une expérience visuelle plus immersive et un champ de vision plus large
- Images fluides et fluides : fréquence de rafraîchissement de 100 Hz et temps de réponse de seulement 4 ms pour une reproduction d'image fluide sans à-coups ni distorsions
- Mode Eco Saving Plus : économie d'énergie tout en conservant une qualité d'image élevée
- Travail détendu : mode Eye Saver pour moins d'émissions de lumière bleue et technologie Flicker Free pour moins de scintillement de l'écran - protège les yeux même en cas d'utilisation prolongée
- Contenu de l'emballage : 1 moniteur incurvé Samsung LS27D366GAUXEN S36GD Essential, écran 27", câble d'alimentation de 1,5 m, 1 câble HDMI, noir
D'autres clients ont également recherché:
* le terme éventuellement utilisé "meilleur" etc. se réfère uniquement à notre opinion personnelle éventuellement subjective.
** «Livraison gratuite» signifie que cela est possible dans les conditions données au moment de la récupération des données auprès du fournisseur concerné, mais ne peut pas être garanti. Il n'est techniquement pas possible de fournir des informations en temps réel. Les frais de port peuvent varier selon certaines circonstances (fournisseur différent, lieu de livraison, etc.). Les frais d'expédition indiqués dans la suite du processus de commande s'appliquent.
Autres informations importantes dont nous vous demandons de prendre connaissance :
Nous pouvons recevoir une commission si vous effectuez un achat via des liens sur notre site. Cela n'affecte pas le placement des produits sur notre site. Notre site fonctionne avec le programme partenaire/affilié d'Amazon EU. Amazon, Amazon Prime, le logo Amazon et le logo Amazon Prime sont des marques déposées d'Amazon, Inc. ou de ses sociétés affiliées.
Veuillez également noter les informations importantes suivantes :
1. Le prix affiché peut avoir augmenté depuis la dernière mise à jour.
2. La vente est effectuée au prix que le vendeur indique pour le produit sur son site Internet au moment de l'achat.
3. Il n'est techniquement pas possible de mettre à jour les prix affichés en temps réel.
Questions fréquemment posées sur Moniteurs Samsung:
Comment configurer mon moniteur Samsung ?
Le moniteur Samsung est un outil indispensable pour tout travail de bureau. Cependant, pour profiter de toutes ses fonctionnalités, il est crucial de bien le configurer. Dans cet article, nous allons vous guider à travers chaque étape pour configurer facilement votre écran de manière optimale.
La première étape consiste à régler la résolution d'écran. Cela garantira que les images et le texte affichés sur l'écran sont nets et clairs. Pour régler la résolution d'écran, cliquez sur le bouton droit de la souris sur le bureau, puis sélectionnez "Résolution d'écran". Ensuite, ajustez la résolution en fonction de vos préférences personnelles.
Ensuite, vous devez ajuster la luminosité de l'écran. Si l'écran est trop clair, il peut causer de la fatigue oculaire, tandis que si l'écran est trop sombre, cela peut rendre l'affichage difficile à lire. Pour ajuster la luminosité, il y a une touche dédiée à cet effet sur votre moniteur, utilisez-la pour régler la luminosité.
La couleur est également un autre aspect important à considérer lors de la configuration de votre moniteur Samsung. Pour cela, vous pouvez utiliser l'outil de calibration des couleurs intégré de Windows. Pour accéder à cet outil, rendez-vous dans le menu de démarrage, puis tapez "calibration de couleur" et suivez les instructions à l'écran.
Les réglages du contraste sont également à considérer, car ils influent considérablement sur la qualité du rendu des couleurs. Pour régler le contraste, utilisez les boutons dédiés sur le panneau du moniteur ou l'outil de réglage du contraste de Windows.
Pour conclure, il est important de noter que la configuration de votre moniteur Samsung ne doit pas être une tâche compliquée. En suivant ces étapes simples, vous serez en mesure de configurer votre moniteur de manière optimale et ainsi profiter de toutes ses fonctionnalités. Cela garantira une expérience de travail confortable et productive, avec des couleurs éclatantes et un affichage net et clair.
Mon moniteur Samsung ne s'allume pas, que dois-je faire ?
Si votre moniteur Samsung ne s'allume pas, il existe plusieurs solutions possibles pour résoudre le problème. Tout d'abord, vérifiez si l'alimentation électrique est bien branchée et si le câble d'alimentation est en bon état. Si le câble est endommagé, il est recommandé de le remplacer.
Si le câble est en bon état, essayez de brancher votre moniteur sur une autre prise électrique pour vérifier si le problème vient de là. Si le moniteur ne s'allume toujours pas, essayez de le brancher sur un autre ordinateur pour voir s'il fonctionne correctement.
Une autre solution possible est de vérifier si les réglages du moniteur sont corrects. Si la luminosité ou le contraste sont réglés sur une valeur trop basse, le moniteur peut sembler éteint. Essayez de régler ces valeurs pour voir si le moniteur s'allume.
Si vous ne parvenez pas à résoudre le problème vous-même, contactez le support technique de Samsung pour obtenir de l'aide. Vous pouvez trouver des informations de contact sur le site web de Samsung ou dans la documentation du produit.
En conclusion, si votre moniteur Samsung ne s'allume pas, il est important de vérifier l'alimentation électrique, les réglages du moniteur et de contacter le support technique si nécessaire.
Comment ajuster la résolution de mon moniteur Samsung ?
L'ajustement de la résolution d'un moniteur est important pour optimiser la qualité de l'affichage des images et textes à l'écran. Si vous disposez d'un moniteur Samsung et que vous souhaitez ajuster sa résolution, il existe plusieurs méthodes à suivre en fonction du système d'exploitation utilisé.
Pour ajuster la résolution de votre moniteur Samsung sous Windows 10, vous devez accéder aux paramètres d'affichage. Pour ce faire, vous pouvez cliquer sur le bouton Démarrer, puis choisir Paramètres. Ensuite, sélectionnez Système, puis Affichage. Dans cet onglet, vous pouvez modifier la résolution en utilisant les options disponibles.
Si vous utilisez un système d'exploitation plus ancien comme Windows 7 ou 8, vous pouvez ajuster la résolution de votre moniteur Samsung en accédant aux paramètres de l'affichage. Pour ce faire, vous pouvez cliquer avec le bouton droit de la souris sur le bureau, puis choisir Résolution de l'écran. Vous pouvez ensuite choisir parmi les différentes options de résolution pour ajuster votre écran.
Si vous utilisez un Mac, vous pouvez ajuster la résolution de votre moniteur Samsung en accédant aux préférences système. Vous pouvez trouver cette option en cliquant sur le logo Pomme en haut à gauche de votre écran, puis en sélectionnant Préférences système. Ensuite, choisissez Moniteurs, puis ajustez la résolution en utilisant les options disponibles.
L'ajustement de la résolution de votre moniteur Samsung est important pour garantir une qualité d'affichage optimale. En fonction du système d'exploitation que vous utilisez, il peut être nécessaire d'explorer différents paramètres pour ajuster la résolution de votre moniteur. Cependant, une fois que vous avez trouvé les options appropriées, vous pouvez facilement optimiser votre écran pour afficher des images et textes de haute qualité.
Comment connecter mon moniteur Samsung à mon ordinateur portable ?
Si vous êtes un utilisateur de PC, il est fort probable que vous ayez un moniteur Samsung à connecter à votre ordinateur portable. Les moniteurs Samsung sont connus pour leur qualité d'image supérieure et leur durabilité à long terme. Cependant, il peut être difficile de comprendre comment les connecter à votre ordinateur portable si vous n'en avez jamais eu l'expérience auparavant. Dans cet article, nous allons vous guider dans les étapes nécessaires pour connecter votre moniteur Samsung à votre ordinateur portable.
La première étape consiste à identifier les ports disponibles sur votre ordinateur portable et sur votre moniteur Samsung. En général, les moniteurs Samsung utilisent des ports HDMI ou VGA pour se connecter à un ordinateur portable. Si votre ordinateur portable a une carte graphique dédiée, il peut également avoir un port DisplayPort. Assurez-vous de trouver les ports correspondants sur les deux appareils avant de passer à l'étape suivante.
Une fois que vous avez identifié les ports, vous devez maintenant utiliser un câble vidéo pour connecter le moniteur Samsung à l'ordinateur portable. Si vous utilisez un port VGA, vous devez utiliser un câble VGA, tandis que si vous utilisez un port HDMI, vous devez utiliser un câble HDMI. Si votre ordinateur portable et votre moniteur Samsung sont des modèles plus récents, vous pouvez également utiliser un câble USB-C pour la connexion.
Après avoir connecté le câble vidéo, vous devez maintenant allumer votre moniteur Samsung et votre ordinateur portable. En général, votre ordinateur portable détectera automatiquement le moniteur Samsung connecté et vous permettra de configurer les options d'affichage. Si cela ne se produit pas, vous devrez peut-être appuyer sur une touche de raccourci pour activer la sortie de l'écran externe.
Lorsque vous avez configuré correctement les paramètres d'affichage, vous devriez maintenant voir l'écran de votre ordinateur portable s'afficher sur le moniteur Samsung. Vous pouvez maintenant ajuster la résolution et les autres paramètres de votre moniteur Samsung pour vous assurer que l'affichage est optimal. Vous pouvez également utiliser votre ordinateur portable comme deuxième écran si vous avez besoin de plus d'espace de travail.
Enfin, vous devez vous assurer que votre ordinateur portable est capable de gérer la résolution et la fréquence de rafraîchissement de votre moniteur Samsung. Si votre ordinateur portable ne peut pas gérer la résolution de votre moniteur Samsung, vous pouvez rencontrer des problèmes d'affichage. Dans ce cas, vous devrez peut-être acheter un adaptateur ou une carte graphique externe pour connecter votre moniteur Samsung à votre ordinateur portable.
En conclusion, connecter votre moniteur Samsung à votre ordinateur portable peut sembler intimidant au premier abord, mais une fois que vous avez compris les étapes, cela devient beaucoup plus facile. Assurez-vous de trouver les ports correspondants, utilisez le câble vidéo approprié, configurez correctement les paramètres d'affichage et assurez-vous que votre ordinateur portable peut gérer la résolution et la fréquence de rafraîchissement de votre moniteur Samsung. Avec ces astuces, vous pouvez profiter de la qualité d'image supérieure de votre moniteur Samsung et donner à votre ordinateur portable plus d'espace de travail.
Comment activer le mode éco d'énergie sur mon moniteur Samsung ?
Le mode éco d'énergie est un excellent moyen de réduire la consommation d'énergie de votre moniteur Samsung et de prolonger sa durée de vie. Il permet également de réduire votre facture d'électricité, ce qui est un avantage considérable pour votre portefeuille.
Pour activer le mode éco d'énergie, rendez-vous dans le menu de votre moniteur Samsung. La procédure exacte dépend du modèle de votre moniteur, mais elle est généralement assez simple. Vous pouvez consulter le manuel d'utilisation de votre moniteur si vous avez besoin d'aide pour trouver la bonne option.
Une fois que vous avez accédé au menu, recherchez l'option "Mode éco" ou "Mode d'économie d'énergie". Cliquez dessus pour afficher les paramètres du mode éco. Vous pouvez généralement régler la luminosité de l'écran et le temps d'attente avant que le moniteur ne se mette en veille. Plus le temps d'attente est long, moins votre moniteur consomme d'énergie.
En activant le mode éco d'énergie, vous pouvez économiser jusqu'à 50 % d'énergie par rapport à un mode normal. Cela est particulièrement utile si vous utilisez votre moniteur pendant de longues heures chaque jour. En réduisant la consommation d'énergie de votre moniteur, vous contribuez également à réduire votre empreinte carbone, ce qui est bénéfique pour l'environnement.
En conclusion, activer le mode éco d'énergie sur votre moniteur Samsung est un moyen simple et efficace de réduire votre consommation d'énergie et de prolonger la durée de vie de votre équipement. Il suffit de suivre quelques étapes simples pour accéder au menu de votre moniteur et activer le mode éco. Avec le temps, vous constaterez une différence significative dans votre consommation d'énergie et dans votre facture d'électricité. N'hésitez pas à essayer cette fonctionnalité dès maintenant et découvrez les avantages qu'elle peut vous offrir !
Comment régler la luminosité de mon moniteur Samsung ?
Si vous possédez un moniteur Samsung, il est important de savoir comment régler la luminosité. En effet, un moniteur trop lumineux peut fatiguer les yeux et réduire la qualité de l'image, tandis qu'un moniteur trop sombre peut rendre les images difficiles à voir et altérer les couleurs.
Le premier moyen de régler la luminosité sur un moniteur Samsung est de le faire directement depuis l'écran. Cela peut varier selon le modèle, mais en général, vous pouvez accéder au menu en appuyant sur un bouton situé sur le bord de l'écran. Une fois dans le menu, recherchez les réglages de la luminosité ou de la luminosité/contraste. Utilisez les boutons fléchés pour modifier la luminosité selon vos préférences.
Si vous avez une carte graphique NVIDIA ou AMD, vous pouvez également régler la luminosité via les paramètres du logiciel de la carte graphique. Ces paramètres peuvent être accessibles à partir du menu contextuel lorsque vous faites un clic droit sur votre bureau. Cherchez ensuite, les paramètres de la carte graphique. Vous pourrez ajuster la luminosité, le contraste et autres réglages.
Un autre moyen de régler la luminosité de votre moniteur Samsung est via le panneau de configuration de votre ordinateur. Ouvrez le panneau de configuration et recherchez les paramètres d'affichage. Vous devriez trouver une option pour ajuster la luminosité. Utilisez les curseurs pour régler la luminosité à votre goût.
Si vous utilisez Windows 10, vous pouvez également régler la luminosité depuis le centre de notifications. Cliquez sur l'icône du centre de notifications dans la barre des tâches, puis recherchez l'option de luminosité. Vous pourrez ainsi modifier la luminosité sans avoir à accéder à d'autres menus.
Enfin, si vous avez un moniteur Samsung compatible avec la technologie HDR (High Dynamic Range), il se peut que la luminosité soit automatiquement ajustée en fonction du contenu que vous regardez. Cela signifie que les zones sombres seront plus sombres et les zones lumineuses seront plus lumineuses pour une meilleure qualité d'image. Assurez-vous que cette fonctionnalité est activée dans les paramètres de votre moniteur Samsung.
En conclusion, régler la luminosité de votre moniteur Samsung peut grandement améliorer votre expérience visuelle, tout en réduisant la fatigue oculaire. Utilisez les méthodes décrites ci-dessus pour ajuster la luminosité selon vos préférences, que ce soit depuis l'écran, via les paramètres de votre carte graphique ou ceux de votre ordinateur.
Comment nettoyer l'écran de mon moniteur Samsung ?
L'écran de votre moniteur Samsung est l'élément clé de votre expérience informatique. Que vous soyez un utilisateur professionnel ou un joueur passionné, vous passez de nombreuses heures devant votre écran, ce qui signifie que votre moniteur accumule de la poussière et de la saleté avec le temps. Le nettoyage régulier de votre moniteur Samsung est donc essentiel pour maintenir un affichage clair et net.
Tout d'abord, éteignez votre moniteur Samsung pour protéger votre écran des rayures. Utilisez un chiffon doux et sec (microfibre si possible) pour enlever la poussière de la surface de votre écran. Ne jamais utiliser d'eau ou de liquides de nettoyage directement sur l'écran, car cela peut endommager le revêtement de l'écran.
Si votre écran est taché ou sale, vous pouvez utiliser un mélange d'eau distillée et d'alcool isopropylique (70% maximum) : mélangez les deux liquides dans un rapport 1:1. Ensuite, imbibez un chiffon doux avec ce mélange et essorez-le pour enlever l'excès de liquide. Nettoyez très doucement la surface de l'écran de votre moniteur Samsung en effectuant des mouvements circulaires doux et réguliers.
Il est important de ne jamais utiliser de produits chimiques agressifs tels que des nettoyants pour vitres, de l'ammoniaque, de l'alcool à friction, ou des solvants, car ces produits risquent de causer des dommages irréparables à l'écran de votre moniteur Samsung.
Si vous travaillez dans un environnement poussiéreux, il est recommandé de nettoyer votre écran tous les 3 mois. Pour une utilisation domestique normale, un nettoyage tous les 6 mois est suffisant. Enfin, si vous voyez des rayures sur votre écran, n'essayez pas de les enlever avec un objet pointu ou autrement, car cela pourrait endommager votre écran. Dans ce cas, il est recommandé de contacter un professionnel.
En conclusion, le nettoyage régulier de l'écran de votre moniteur Samsung est essentiel pour maintenir une excellente qualité d'image et prolonger la durée de vie de votre moniteur. Utilisez uniquement de l'eau distillée et des solutions douces pour le nettoyage et évitez d'utiliser des produits chimiques agressifs qui pourraient endommager l'écran. En suivant ces instructions simples, vous profiterez d'un écran Samsung parfaitement propre et en excellent état pour une meilleure expérience informatique.
Mon moniteur Samsung clignote, comment résoudre ce problème ?
Un moniteur qui clignote peut être très désagréable et même causer des maux de tête à long terme. Il existe plusieurs raisons pour lesquelles cela peut se produire, mais heureusement, il existe des solutions pour résoudre le problème.
Tout d'abord, il est important de vérifier les connexions de votre moniteur Samsung. Assurez-vous que tous les fils sont bien branchés et qu'il n'y a pas de dommages visibles. Si nécessaire, débranchez et reconnectez les câbles pour assurer une bonne connexion.
Si les connexions sont correctes, vérifiez les paramètres de votre moniteur. Il est possible que la résolution ou la fréquence de rafraîchissement ne soit pas adaptée à votre configuration. Il suffit donc de régler ces paramètres.
Si le problème persiste, il est possible que votre moniteur ait besoin d'une mise à jour du firmware. Visitez le site web de Samsung pour télécharger la dernière version du firmware pour votre modèle de moniteur. Suivez les instructions pour installer la mise à jour.
Enfin, si aucune des solutions mentionnées ci-dessus ne résout le problème, il peut être temps de remplacer votre moniteur. Les clignotements peuvent être causés par des problèmes matériels plus graves qui peuvent nécessiter un remplacement complet du moniteur.
En conclusion, un moniteur Samsung qui clignote peut être un problème gênant, mais il existe des solutions pour le résoudre. Vérifiez d'abord les connexions et les paramètres du moniteur, puis procédez à une mise à jour du firmware si nécessaire. Si rien ne semble fonctionner, il peut être temps de remplacer le moniteur.
Comment activer le mode jeu sur mon moniteur Samsung ?
Le mode de jeu est une fonctionnalité intégrée au moniteur Samsung, qui permet une expérience de jeu plus immersive et plus fluide. Cette fonctionnalité est disponible sur la plupart des modèles de moniteurs Samsung, y compris les écrans incurvés et les écrans ultra-larges. Dans cet article, nous allons vous expliquer comment activer le mode de jeu sur votre moniteur Samsung.
Avant de commencer, il est important de noter que la méthode pour activer le mode de jeu peut varier d'un modèle de moniteur à l'autre. Si vous n'êtes pas sûr de la méthode appropriée pour votre modèle de moniteur, consultez le manuel d'utilisation.
La première étape pour activer le mode de jeu consiste à accéder au menu de votre moniteur Samsung. Pour y accéder, appuyez sur le bouton Menu sur votre moniteur. Une fois le menu affiché, utilisez les boutons de navigation pour accéder à la section Jeu.
Dans la section Jeu, vous devriez voir une option appelée Mode de jeu. Utilisez les boutons de navigation pour sélectionner cette option, puis appuyez sur le bouton Entrée pour accéder aux paramètres du mode de jeu.
Dans les paramètres du mode de jeu, vous pouvez régler différents éléments tels que la luminosité, le contraste et la netteté. Vous pouvez également activer la fonctionnalité de réduction de flou de mouvement pour une expérience de jeu encore plus fluide.
Une fois que vous avez réglé vos paramètres, appuyez sur le bouton Enregistrer pour activer le mode de jeu. Vous devriez voir une notification à l'écran confirmant que le mode de jeu est en cours d'utilisation.
En conclusion, activer le mode de jeu sur un moniteur Samsung peut varier d'un modèle à l'autre, mais le processus est généralement assez simple. Avec le mode de jeu activé sur votre moniteur Samsung, vous pourrez profiter d'une expérience de jeu plus immersive et plus fluide. Assurez-vous de consulter le manuel d'utilisation de votre moniteur pour connaître la méthode appropriée pour votre modèle spécifique.
Comment changer la langue du menu de mon moniteur Samsung ?
Il est tout à fait possible de changer la langue du menu du moniteur Samsung en fonction de ses préférences ou de ses besoins. Cette manipulation permettra d'afficher les options du menu ainsi que les instructions dans la langue de son choix.
Tout d'abord, il est important de noter que la façon de changer la langue du menu peut varier en fonction du modèle de votre moniteur Samsung. Néanmoins, dans la majorité des cas, il vous suffit de vous rendre dans les paramètres du menu pour changer la langue.
Pour ce faire, il vous faut accéder au menu de votre moniteur Samsung en appuyant sur le bouton "Menu" présent sur votre télécommande ou sur le moniteur lui-même. Ensuite, vous devez vous rendre dans la section "Configuration" ou "Réglages" pour trouver l'option de changement de langue.
Une fois que vous avez trouvé l'option de changement de langue, vous pouvez parcourir la liste des langues proposées pour sélectionner celle qui vous convient. Il vous suffit alors d'appuyer sur "OK" ou "Valider" pour confirmer votre choix.
Il est important de noter que si votre langue préférée ne figure pas dans la liste des langues proposées, cela peut signifier que votre modèle de moniteur Samsung ne prend pas en charge cette langue.
En conclusion, changer la langue du menu de votre moniteur Samsung est une manipulation simple et rapide qui vous permettra de personnaliser votre utilisation en fonction de vos préférences linguistiques. En cas de doute ou de difficulté, il est toujours possible de consulter le manuel d'utilisation de votre moniteur pour obtenir des informations plus précises sur la procédure à suivre.